Did you know there is a way of getting you iPhone snaps to the Photos app via Lightroom?
Some time ago I did a video. All about how to get your edited photos from Lightroom, into the Apple Photos app easily.
After this, I was inundated with a question. This was if you can take a photo on your iPhone which automatically goes into the photos app. Then can you edit it in Lightroom, and keep it in the photos app. Now, there is a way. It is a little convoluted, and it is not ideal, and there is a caveat but here we go.
As always, there is also a video in relation to this. Give this a watch if you want to sit back with a cuppa.
Otherwise, read on to find out all about using Lightroom to edit iPhone shots prior to the Photos App.
Introduction
As mentioned, a question cropped up recently after I did this video. All about how I get my chosen edited photos from Lightroom to the Apple Photo app. I can see them on my phone, bore my family with them etc.
The question was if there was a good way of being able to edit your iPhone photos in Lightroom while maintaining EXIF data. Not having to export and import, or not having duplicates etc.
Now, there is a way, but it is not ideal. It does however, mean you can take a photo on your phone. Edit it in Lightroom (mobile or Desktop) then send to Apple Photos.
This means that Apple photos only has your final image, and the original is in your favourite Lightroom program too!
Taking the Photo on your Phone
In order for this to happen, and for the photo not to appear in Apple Photos twice, you need to use the Lightroom camera, and not the iPhone camera.
Open Lightroom, and choose the camera form the main screen. You can add this so you can select the camera without opening the app first. This is best explained by watching this short snippet of the video above.
This snippet is only about a minute long.
It is worth watching as it means you can, in the space of a few seconds, get the gist of how to add the Lightroom camera app to the quick access screen of your iPhone.
Once that is done, open the camera app.
Take a photo as normal.
Remember, at this stage, it won’t be in your Apple Photos app, just in the Lightroom app.
Syncing iPhone Photos with Lightroom Classic Desktop
We need to do a couple more things to ensure the photo you have just taken on your phone, makes it to your desktop catalogue. This is the next thing we need to do to get your iPhone snaps to the Photos app via Lightroom.
Let’s make sure our applications are ready to sync.
iPhone Settings
Make sure you are signed into your account on your phone by going into Settings.
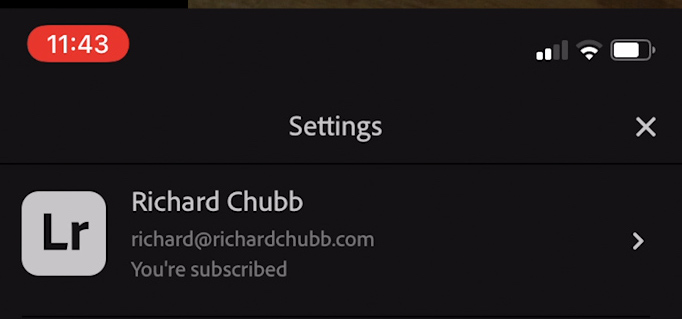
Once signed in, from the library module, click on the little Cloud at the top of the screen.
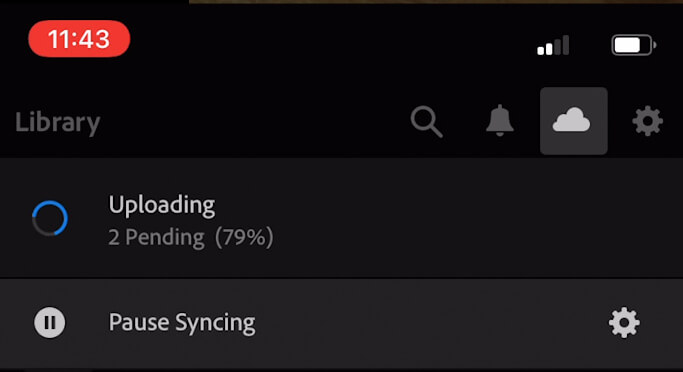
Ensure Syncing is turned on. If it isn’t, you will see an option that says Resume Syncing. If it is syncing, then you may see some photos uploading, although this could have already happened.
That is all you need to do on your iPhone. We will now head over to Lightroom Classic on your computer.
Lightroom Classic Settings
Make sure you are signed into your account here to. This should be obvious by looking at the top left hand corner.
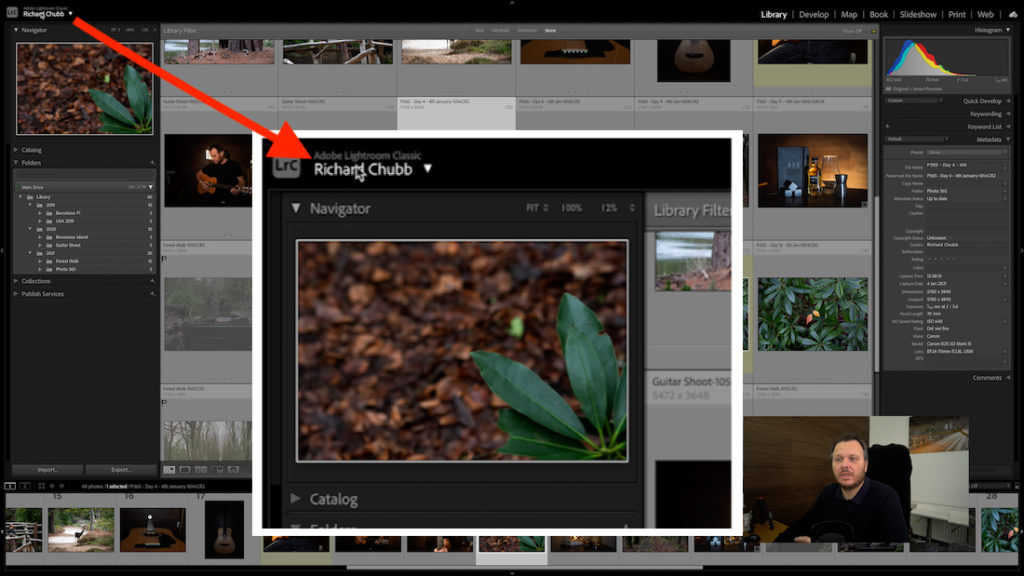
Next, head over to the top right, and click on the Cloud icon.
See the below two images.
You need to make sure you have the green tick showing Synced. This means your Lightroom has either Synced, or is Syncing.
I am not going to go into too much detail, but if you click on the little cog, you may see the images you just took syncing. This does, however, depend on how quick you check this.
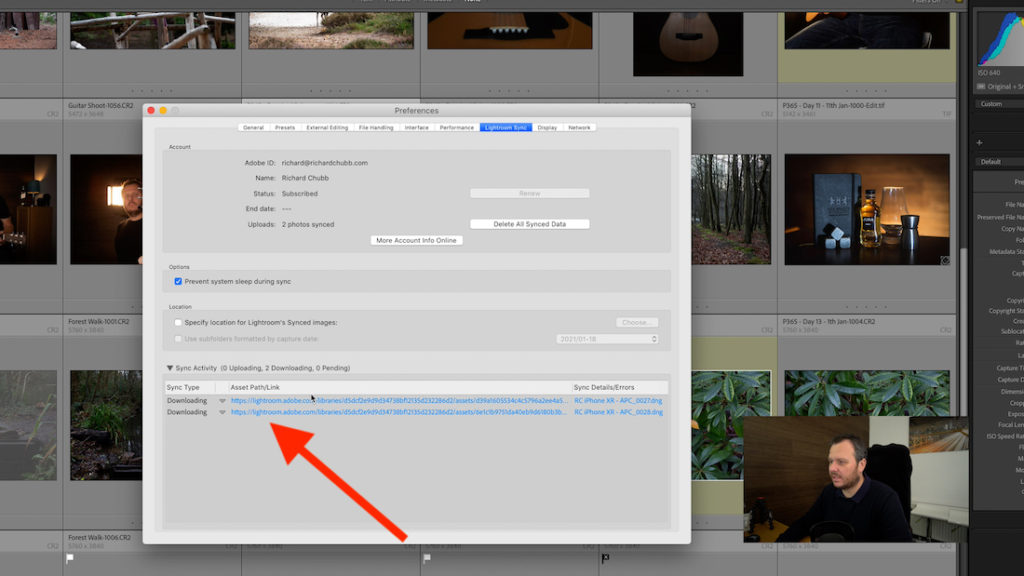
Note you can only sync one Lightroom catalogue at a time. I personally, think you should only be working from one catalog anyway, but that is personal preference.
If you are changing catalogues to sync, you can open the new catalogue and tick sync, but, you must go back to the old one to turn off before it will work. It won’t automatically disable it for you.
Once it syncs, you will see the photos you took on your iPhone, appear in your Lightroom Classic catalogue.
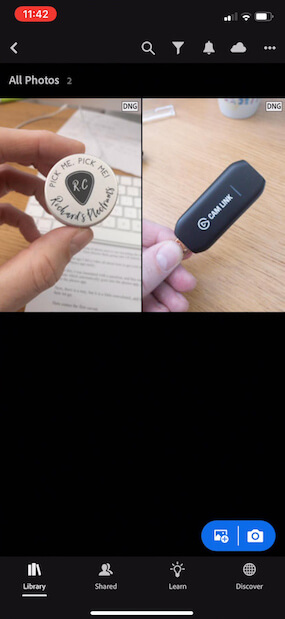
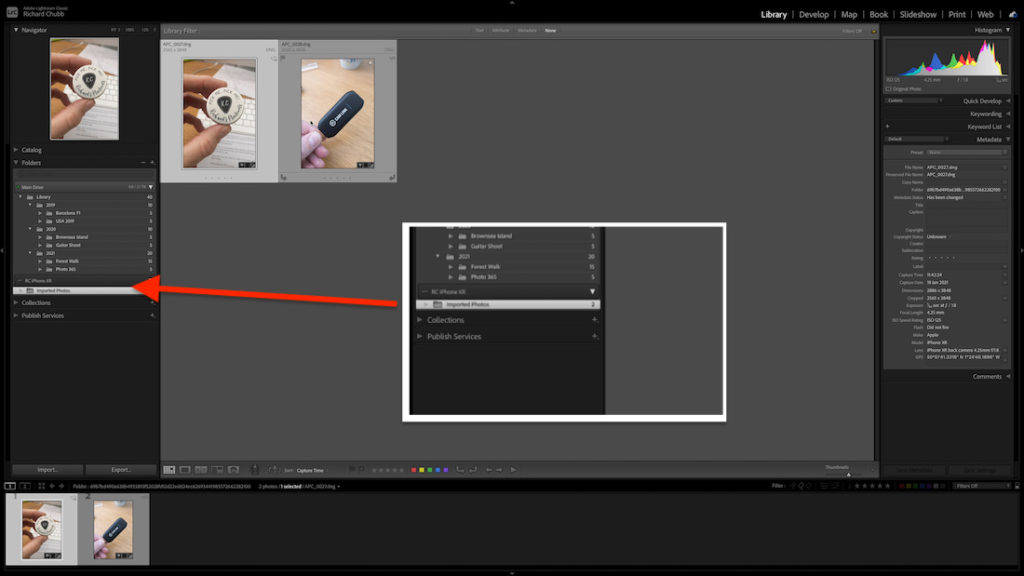
The name of the device should appear down the left hand side, as shown above.
Editing Photos
You can now set about editing the photos, and making sure they are looking exactly how you want them, using the power of Lightroom.
For this example, we are just going to turn both these photos Black and White.
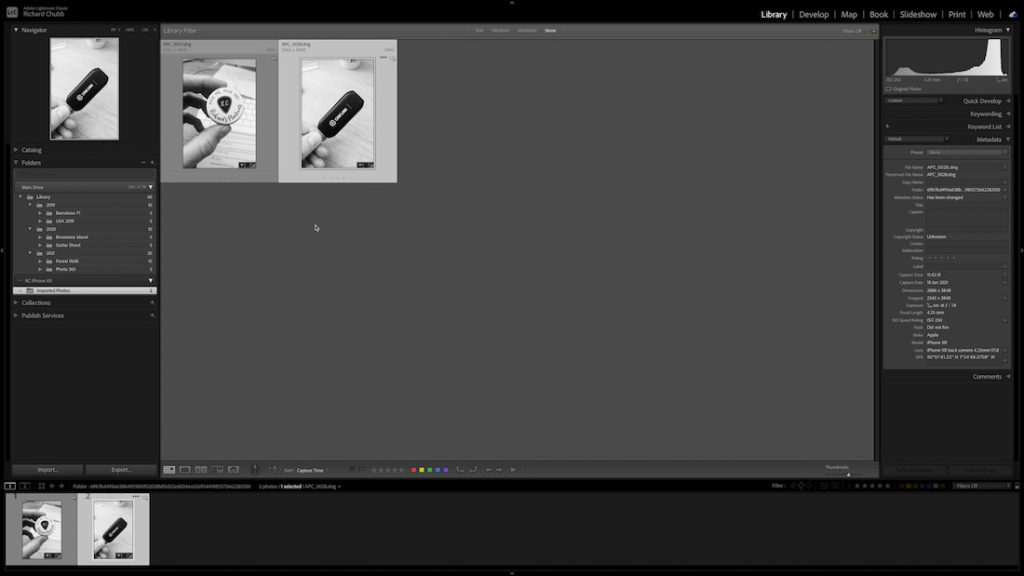
Once you have done what you want, you can set about getting them into the Photos app, with the Lightroom Edits.
Finally getting your iPhone snaps to the Photos app via Lightroom
So there is a really comprehensive video all about this part here but in this post, here is a quick few lines for the essentials.
In Lightroom, click on File > Export and take a look at the larger panel down the right hand side.
Complete your desired choices for Export Location, File Naming, File Settings etc.
The important options here is the Post Processing box.
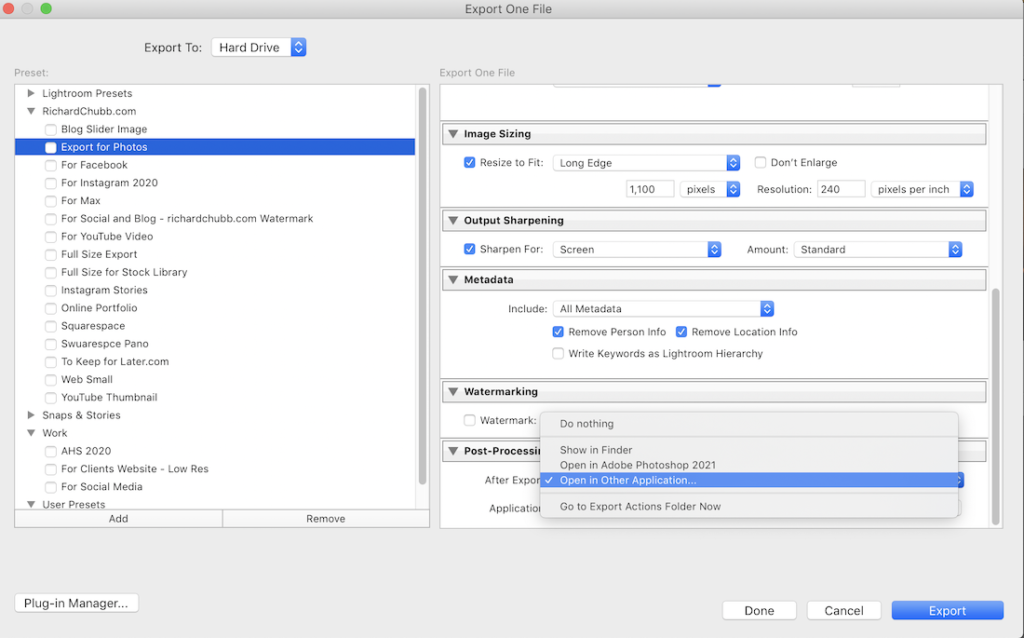
As the above shows, make sure you select the Open in Other Application option. Below that will be a button called Choose.
This will then give you a Finder Screen, where you can navigate to the Photos App.
You just need to highlight this, and click on the Photos App in the Applications folder.

When that has done, click on Export, and this should then automatically open the Photos App, and import your selected photos.

Summary
So, there we are.
A picture laden post all about how you can get your iPhone snaps to the Photos app via Lightroom.
I hope this was useful. Drop me a comment down below with any questions, and I will answer them as best I can.
Don’t for get to check out my YouTube channel, for this video, and sign up to the mailing list if you want more tips and trick all about Photography, Lightroom and editing in general.
See you next time.
Rich

