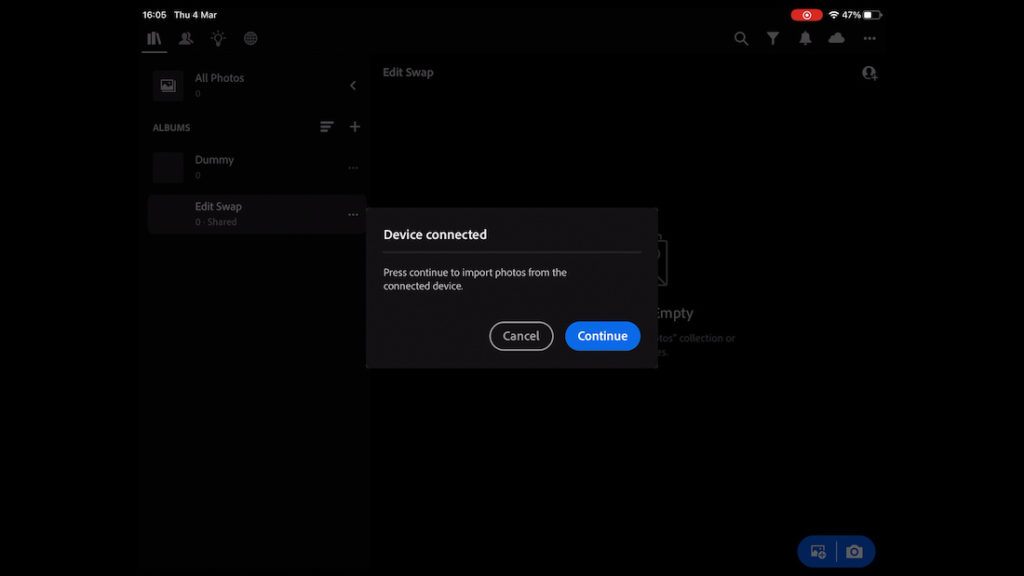When I take a trip, one of the things I pay a lot of attention to, is my travel photography workflow.
This covers things like backing up, editing, and sharing to social media. It also gives me decent images for me to blog from the road.
I do like telling journal/diary-like stories as I travel.
Travel Photography Workflow Video
All of what I am about to say, is in the below video.
This, and lots more videos, can be found over on my YouTube Channel.
Bullet Points
- Record Same Photo to both memory cards in Camera. If you only have one card slot, save files as RAW and JPG
- For me, Compact Flash takes RAW. SD card takes JPG
- CF Card gets Backed up on a portable hard drive with CF card slot. SD card is only used for Social Media
- SD Card into a card reader for the iPad. Import into Lightroom
- Edit in Lightroom, and transfer to Apple Photos
- Set up Apple Photos album for current trip, and add photos to it
- Syncs to Phone, and ready to share
That is a quick Travel Photography Workflow bullet point list.
Carry on reading below for more information on the above.
Gear I use
I am not going to go into all my photography gear I take when I travel. Although there isn’t that much. But I will quickly run through the gear I use to help in my workflow.
Camera
I use a Canon 5D Mk3 for when I travel, this has a CF and an SD card Slot.
SD Card Reader
It does not have the ability to send any photos wirelessly to a phone or iPad. So to get any of my photography from the camera to the iPad when I travel, I need to use a card reader. More on that in a moment.
Portable Hard Drive
I use a portable hard drive with built in Card Reader. I can read CF and SD cards
iPad
This is what I use to import and edit any photos I want to share to Social Media while I am away.
Camera Set-Up
When thinking about my Travel Photography Workflow, I was conscious that I wanted to shoot in RAW. However, I didn’t want to worry about RAW files if I didn’t need to.
A quick blog post or a post to Twitter or Instagram doesn’t need a RAW file. So, using the 2 card slots, I have one to record RAW, and one to record JPG. I didn’t want to record both RAW & JPG to both cards.
If you only have one card slot, then most cameras will let you record RAW & JPG to the same card.
This set up means, the RAW files go to the CF card, and the JPG file to the SD card.
Backing Up – Travel Photography Workflow
When on the road, it is super important for me to make sure I have backups of my RAW files. Coupled with my solution for social media / low res files, I didn’t want to send RAW to the second card. So I have a Portable Hard Drive with a CF card slot.

Of course, if I am not intending to post to Social when travelling, or when I am out, then I set both cards to record RAW, which gives me the second back up.
I shoot away with RAW’s. At the end of each day, I back up the card on the portable hard drive.
When I want to grab a photo for Social, I take the SD card out.

Just by plugging the SD card into the card ready, then plugging it into the iPad, I can transfer my chosen photos from the Card, to either Apple photos, or my preference, Lightroom Mobile.
Getting Photos from the Card into Lightroom
Once the card is plugging in to the reader, and into the Phone or iPad, you can select the images you want, and just import into the catalogue. This works for Lightroom, and Apple Photos.
See images below, where you can see the blue squares where I have chosen two to import.
Once they are imported, edit them as you see fit in your chosen application. As you know, for my Travel photography Workflow, I am using Lightroom
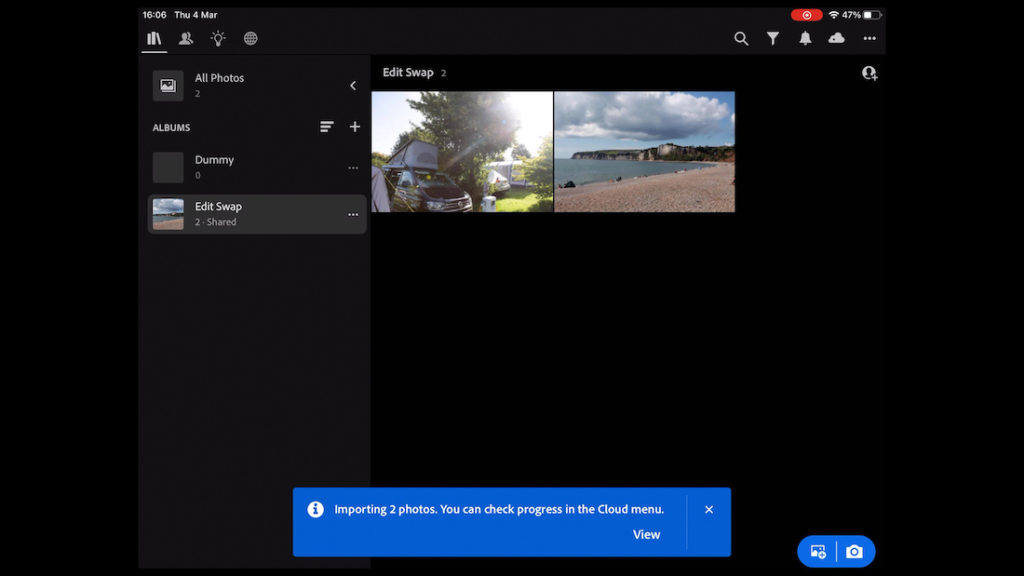
I then like adding them to my Apple Photos app so they sync to my iPhone, which is where I usually do the Twitter / Instagram posting from
Copying Photos to the Apple Photos App
I like to set up an album in Apple Photos to keep all the low res files together. This way I can just delete them at the end of the trip.
I would normally set the album up at the start of a trip. So, head into the Apple Photos App, and set up a new album
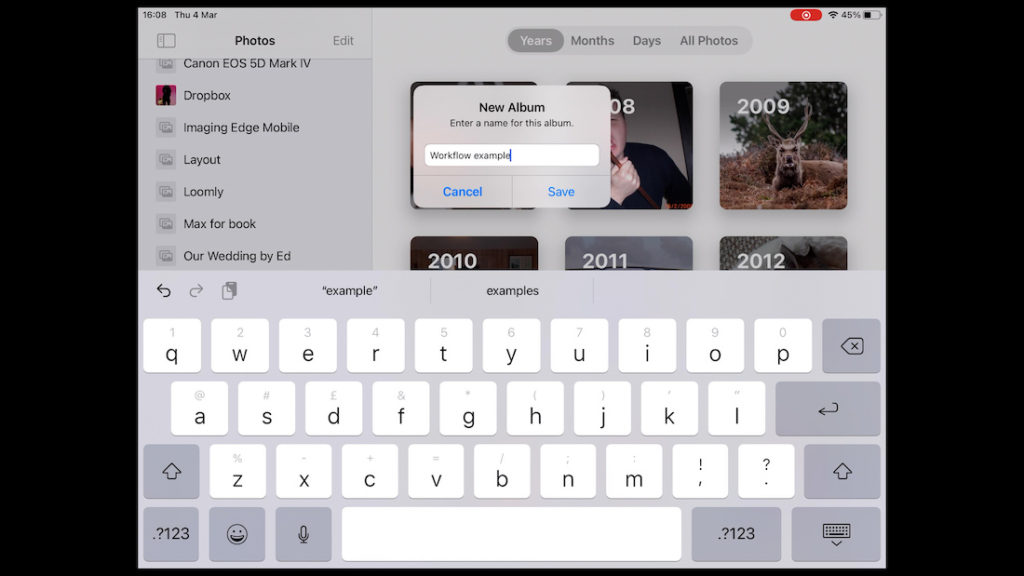
Once done, you can head back to Lightroom.
Click on Share, then Export to Camera Roll
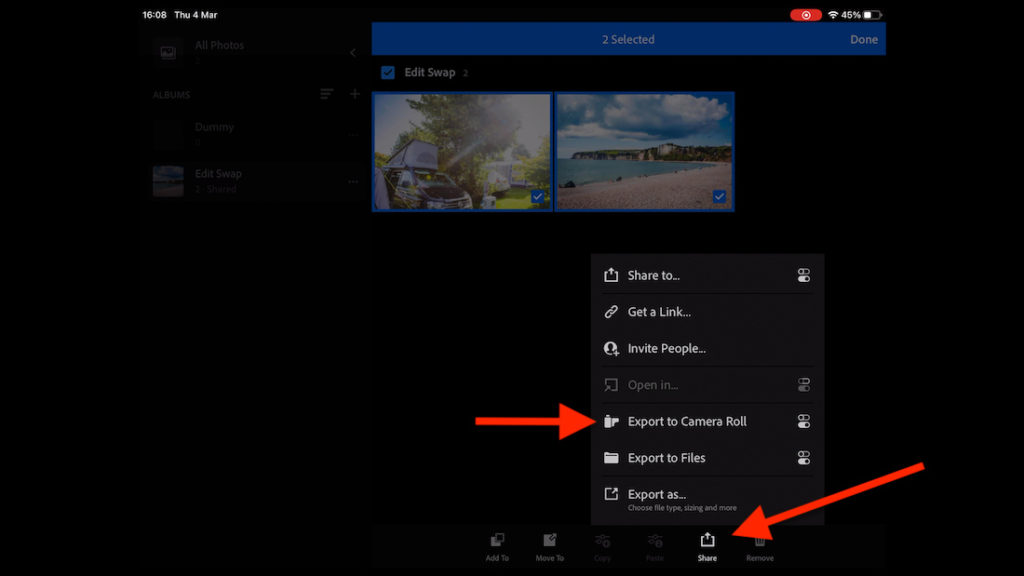
Flick back to the Apple Photos app, and head into the Recent folder, where you should find the two images you just saved.
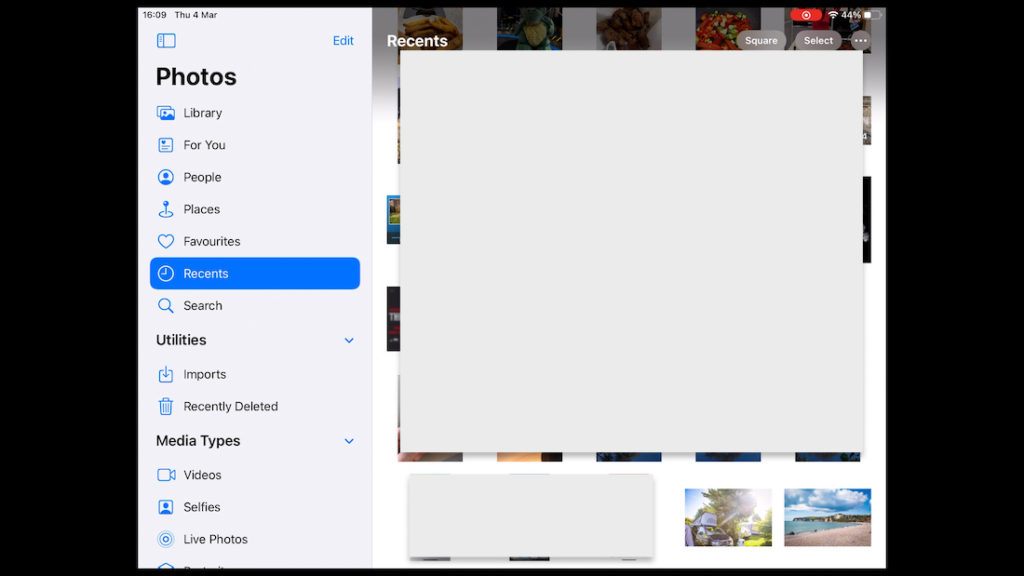
Tap Select at the top of the screen, and choose those two images.
When the below window comes up, choose Add to Album
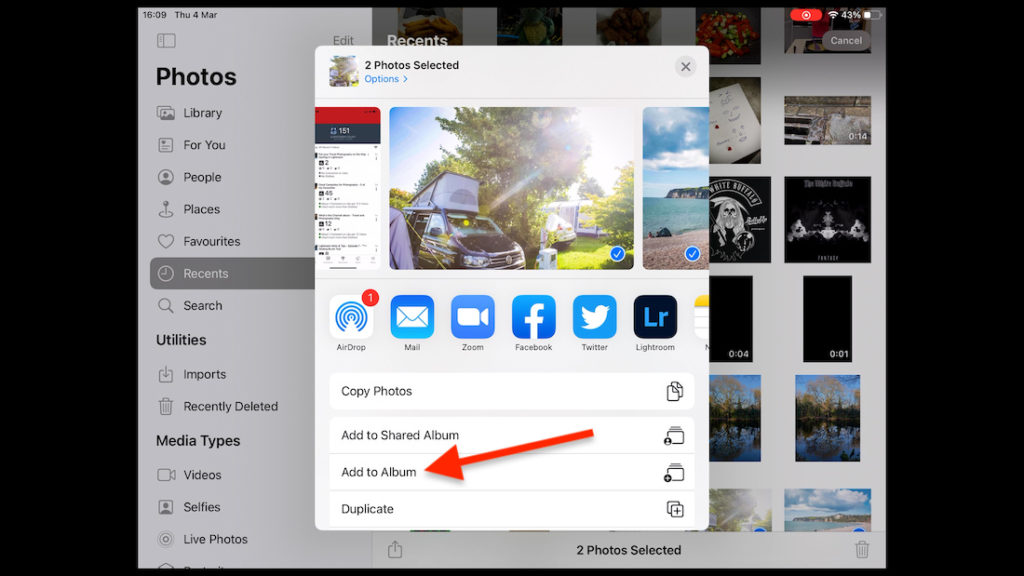
Find the Album you set up a few steps ago, in this case, we called it Workflow Album.
It will then add the selected photos to that Album
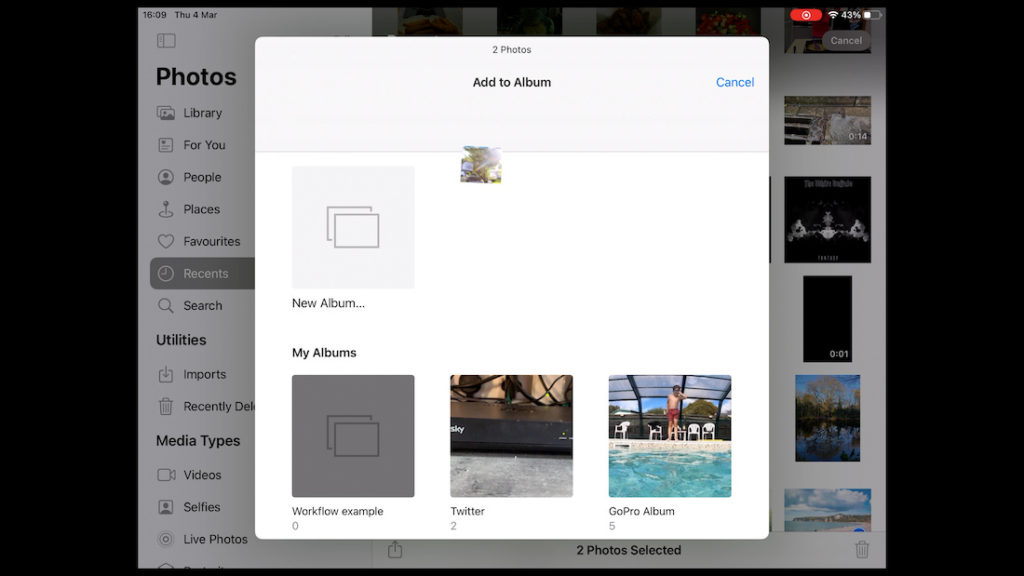
And that is it, simply done.
Travel Photography Workflow Summary
A quick summary, we have RAW files on the CF cards, and in the Portable Hard Drive.
An SD card is being used for smaller JPG files only. These are added to Lightroom, via a Card Reader. (or wirelessly if your camera allows)
I transfer to Apple Photos so they sync to my Phone. This makes it easy to share from anywhere. I also know I have backed up copies of the master RAW files too.
And, that is it for this post.
I hope that was useful, and if it was, let me know. Or perhaps tell me if you have a better, or different way.
Until next time, bye for now!